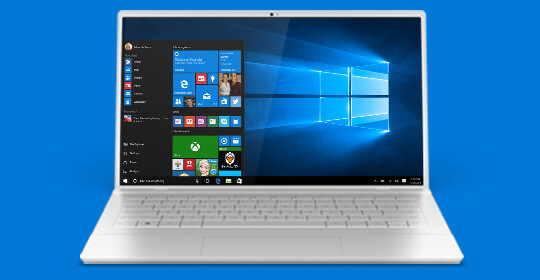
Как можно отключить подписи своих драйверов в Windows 10 самому навсегда
Добрый день. У многих пользователей системы Windows 10 возникают проблемы при желании поставить новые драйвера. Требуют проверить цифровую подпись драйверов. Покажем два возможных способа как отключить требование подписи драйверов в ОС Windows 10 самому. Какой Вам придётся по душе тем и пользуйтесь.
Для тех, кто очень не любит читать и ему проще один раз посмотреть и услышать, вставляем небольшое видео с советами на тему “Как можно удалить подпись драйверов в ОС Windows 10”:
Немного о работе нашего домашнего помощника
Все мы прекрасно знаем, как наша система со временем начинает немного глючить и тормозить. Причин тут может быть много. Это и слишком много установленных программ, приложений и игрушек, которые влияют на работоспособность нашего ПК. Но вполне может быть, что дело и в механических поломках. Тут стоит отнести на профилактику к сведущим людям. И это должны быть профессионалы, а не кустарь одиночка орудующий в своей кухни на табуретке.
Есть возможность добиться результата двумя способами
В первом, срабатывает только 1 раз при первой загрузке Вашей системы, а другой поможет отключить проверки на всё время. Уверен, Вы понимаете зачем будете это делать т.к. любые изменения в настройках Windows 10 могут привести к увеличению риска получения вирусов. Лучше всё же проверять цифровую подпись. Так надёжнее.
Отключаем проверку подписей драйверов с помощью внесения изменения параметров необходимых при загрузке Вашей ОС Windows 10. В нашем первом способе, мы отключаем проверку подписи всего на один раз, только при перезагрузке нашей системы.
Для того чтобы попробовать этот совет надо выполнить следующие шаги. Сначала заходим во «Все параметры», затем в «Обновление и безопасность». В отдельном пункте «Особые варианты загрузки» нашли и применили «Перезагрузить сейчас». Перезагрузка. Идём по такому пути. Заходим в «Диагностика» Там «Дополнительные параметры», последовательно в «Параметры загрузки» и клацаем «Перезагрузить». На мониторе должно появиться меню, в котором, увидим параметры, теперь используемые в Windows 10.
Пускаем без проверок цифровых подписей драйверов.

Чтобы устанавливать на Вашу систему неподписанные драйвера, нажимаем F7. Происходит перезагрузка. Теперь смело ставьте то что хотелось.
— Регулярная проверка качества ссылок по более чем 100 показателям и ежедневный пересчет показателей качества проекта.
— Все известные форматы ссылок: арендные ссылки, вечные ссылки, публикации (упоминания, мнения, отзывы, статьи, пресс-релизы).
— SeoHammer покажет, где рост или падение, а также запросы, на которые нужно обратить внимание.
SeoHammer еще предоставляет технологию Буст, она ускоряет продвижение в десятки раз, а первые результаты появляются уже в течение первых 7 дней. Зарегистрироваться и Начать продвижение
Отключаем проверку через редактора групповой локальной политики -второй способ
Так же ненавистную нам проверку можно отключить пользуясь редактором групповой локальной политики. Это делается не в домашней, обычной версии, а только в Windows 10 Pro. Активируем редактор путём нажатия на клаве Win+R Вводим gpedit.msc и жмём Ентер в оконце “Выполнить”.

Заходим в “Конфигурация пользователя”. Сразу же “Система”, и следом в “Установка драйвера”. Дважды необходимо нажать параметр «Цифровая подпись драйверов устройств» Перейдём в этот раздел В окошке появятся всевозможные параметры. Существуют 2 способа отключения проверки.

Первый. Установить значение «Отключено».
Второй. Всё наоборот. Ставим «Включено», А уже потом находим «Если Windows обнаруживает файл драйвера без цифровой подписи» и наше нужное «Пропустить».
После этого, кликаем Ок, закрываем редактор. Можно будет перезагрузить комп, но может сработать и так.
Надеюсь, что это поможет Вам. Удачи.







