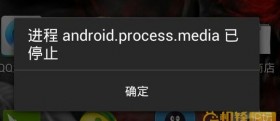Как снять защиту от записи с USB флешки, карты памяти SD, Micro SD или диска
Использование съемных носителей стало уже привычным делом. И когда в их работе происходят ошибки, они подчас ставят пользователя в тупик. Одной из распространенных ситуаций является невозможность записи на устройство. О причинах неполадки и быстрых способах ее устранения мы расскажем в нашей статье.
Источники проблемы
Сообщение системы о защите накопителя от записи предупреждает о вероятных сбоях:
- Аппаратная ошибка. Гаджет может случайно переключиться, находясь, например, в сумке. Либо может быть неисправен USB вход на ПК, в результате плохого контакта или скопления пыли.
- Ошибка ПО. Файловая система FAT32 позволяет записывать файлы размером только до 4 гигабайт. Превышение лимита ограничивает использование флешки.
- Наличие блокировки.
Виды защиты
Существует два основных способа запрета записи.
- При использовании аппаратной защиты, на корпусе устройства вы обнаружите небольшой переключатель, отвечающий за сохранность хранящихся данных.
- Программная блокировка подразумевает использование различных программных продуктов, не допускающих изменение и добавление файлов на носитель.
Устранение аппаратной защиты
- Осмотрите носитель со всех сторон. Если вы обнаружите рычажок, (рядом с ним обычно размещается изображение замка либо надпись Lock) то просто переместите его в другое положение. Это автоматически восстановит заблокированную функцию.
- Повторно установите диск в разъем. Если блокировка продолжается, то убедитесь в работоспособности порта, соединяющего ваш ПК с гаджетом. Для проверки можно использовать, например, один из USB входов на задней крышке, так как они крайне редко повреждаются.

Преимущество этого способа заключается в его простоте. Не нужны сложные дополнительные манипуляции с накопителем.
Недостаток метода в том, что он подходит для SD-карт, в то время как на флэш-носителях рычаги встречаются реже.
Устранение ошибки ПО
Чтобы снять ограничение на объем записываемых файлов, достаточно перевести носитель из системы FAT32 в NTFS. Войдите в «Мой компьютер», выберите съемный диск и нажатием правой кнопки в открывшемся меню активируйте «Форматировать». В параметре «Файловая система» появившегося окошка выберите «NTFS», затем «Начать».
Варианты разблокировки
Для решения вопроса существует четыре методики:
- с помощью редактора реестра;
- командной строки;
- локальной групповой политики;
- посредством специальных утилит производителя.
Редактор реестра
Алгоритм действий:
- Жмем значок «Пуск», далее в поисковой строчке набираем regerit. Правой кнопкой мыши на приложении вызываем скрытое меню и применяем «Запуск от имени администратора».
- Последовательно развернем папки:
- HKEY_LOCAL_MACHINE,
- SYSTEM,
- CurrentControlSet,
- Control,
- StorageDevicePolicies.
ВАЖНО. Если последняя вкладка отсутствует, создаем ее нажатием ПКМ на Control (Создать – Раздел). Даем ей соответствующее имя.
3. В новой рубрике используем ПКМ (выбираем правое окошко контекстного меню) и дополняем ее новым параметром DWORD (32 бита). Назовем его SaveProtect. Величина этого показателя должна равняться нулю. При несоответствии кликните ПКМ на SaveProtect и нажмите «Изменить». Введите «0» и потом «ОК».
4. Затем следует закрыть приложение, извлечь съемный диск и перезапустить ОС. Повторно устанавливаем флешку и проверяем восстановление утраченной функции.
Преимущество данного метода заключается в четкой и ясной последовательности шагов.
Его минус в том, что в некоторых случаях необходимо создание папки и файла с заданным показателем. При выполнении у неопытного пользователя могут возникнуть трудности.
Командная строка
Последовательность манипуляций:
- Воспользуйтесь «ПУСК» и в поле поиска наберите cmd. Нажмите ПКМ на приложении и выполните «Запуск от имени администратора».
- Последовательно вводим запросы diskpart и list disk, каждый нужно задействовать кнопкой Enter.
- Выберите номер необходимого носителя. Это легко сделать, ориентируясь на его объем, указанный в третьем столбце.
- Определяем гаджет командой select disk Х, где Х – это его число (указано в первом столбце). Удаляем данные attributes disk clear readonly (параметры, допускающие только чтение).
Этот вариант обычно используется, если не помогли внесенные изменения в редактор реестра.
По отзывам пользователей, его минус в том, что он не всегда срабатывает, как и предыдущая методика.
— Регулярная проверка качества ссылок по более чем 100 показателям и ежедневный пересчет показателей качества проекта.
— Все известные форматы ссылок: арендные ссылки, вечные ссылки, публикации (упоминания, мнения, отзывы, статьи, пресс-релизы).
— SeoHammer покажет, где рост или падение, а также запросы, на которые нужно обратить внимание.
SeoHammer еще предоставляет технологию Буст, она ускоряет продвижение в десятки раз, а первые результаты появляются уже в течение первых 7 дней. Зарегистрироваться и Начать продвижение
Локальная групповая политика
Посредством кнопки «Пуск» вводим в поисковой строке gpedit.msc и активируем задачу (клавишей ввода или «ОК»).
Далее поочередно раскрываем папки:
- конфигурация компьютера,
- административные шаблоны,
- система,
- доступ к съемным запоминающим устройствам.
Перейдя в последнюю рубрику, проверяем элемент «Съемные диски: запретить запись». Если он функционирует, дважды кликните по нему и в открывшемся окне щелкните «Отключить», затем «ОК».
Этот прием несложный и доступный даже начинающему пользователю.
Однако он также в некоторых ситуациях не помогает решить вопрос.
Специальные программы
Производители флешек позаботились о том, чтобы в случае различных неисправностей их можно было легко устранить. Выберите сайт в зависимости от бренда вашего накопителя и скачайте утилиту. Все приложения бесплатные и находятся в свободном доступе.
НА ЗАМЕТКУ. Все перечисленные манипуляции безопасны как для компьютера, так и для внешнего носителя.
Надеемся, что наши рекомендации помогут вам решить проблему. Удачи!